Feather cloudFeather cloudでの「独自ドメイン設定」と「サイト設定」
BIGLOBE biz. マイページでの「Feather cloud設定(無料)」を設定後、以下の設定を行ってください。
「各種設定」メニューの「独自ドメイン設定」
1. Feather cloudへ「ログイン」。
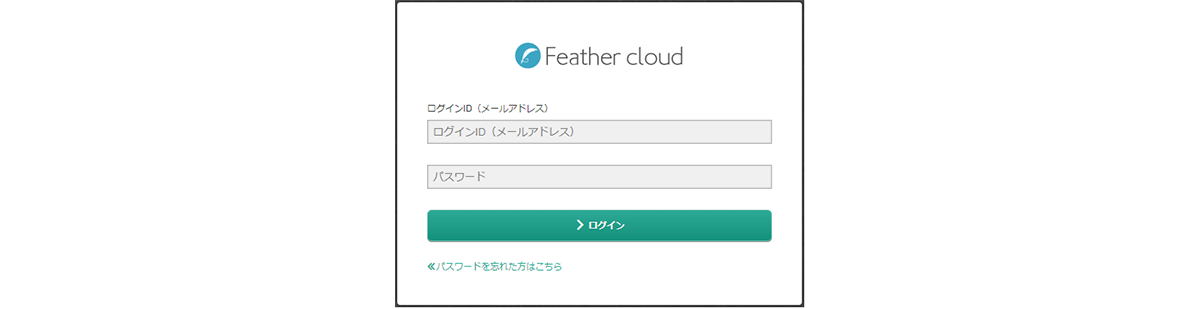
2. 「各種設定」をクリック。

3. 「独自ドメイン設定」をクリック。
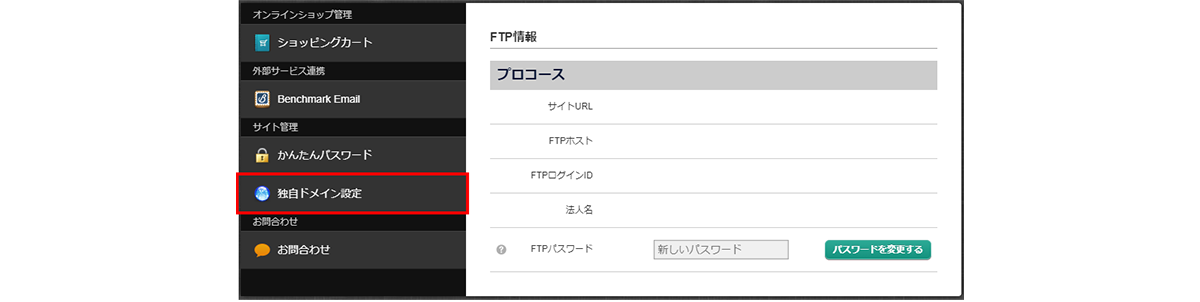
4. 「従来の独自ドメイン設定」をクリック。
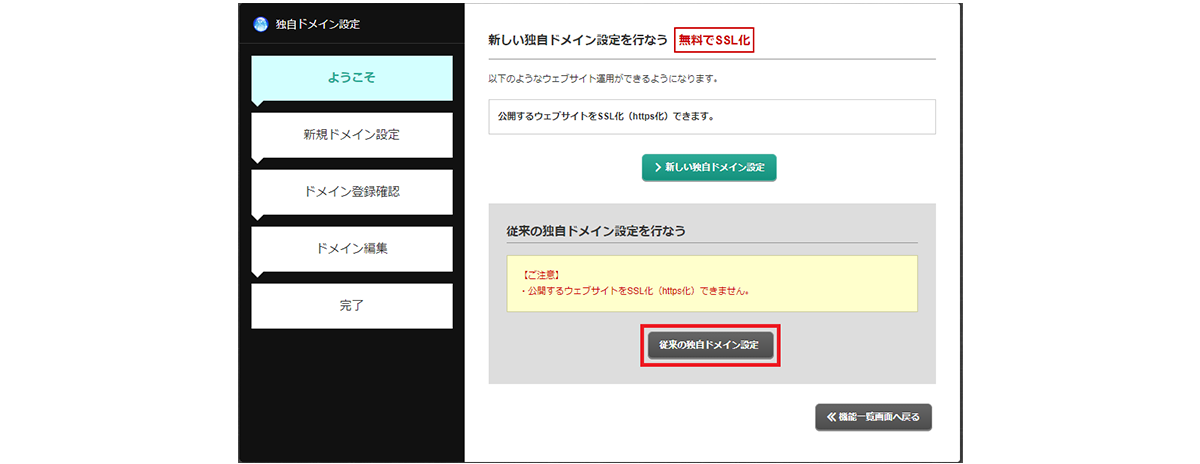
5. 「新規ドメインを設定する」をクリック。
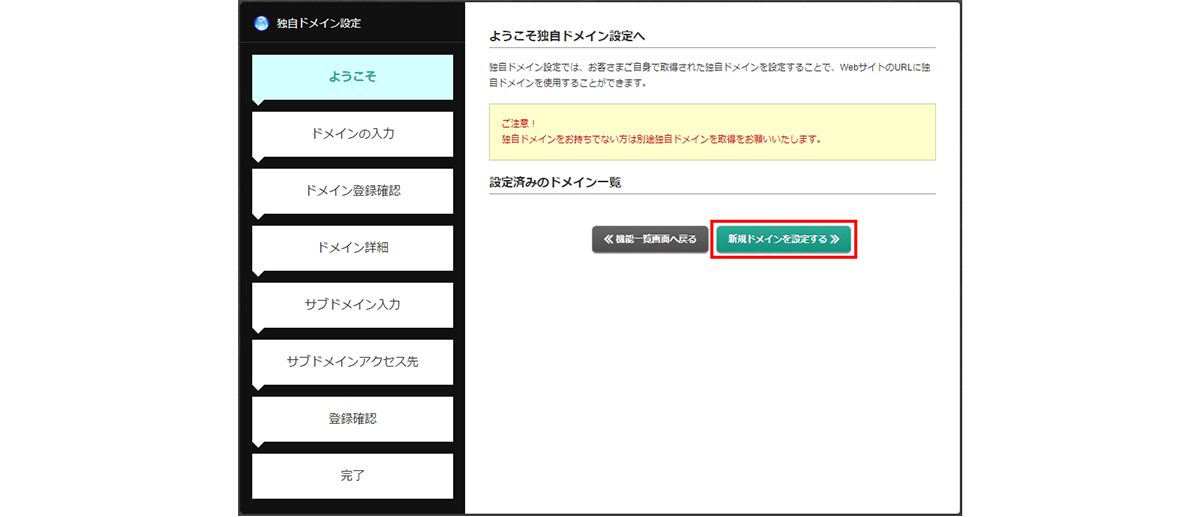
6. 「ドメイン名」へ独自ドメインを小文字で入力後、「次の設定へ」をクリック。
- wwwなどのサブドメインは入力しません。
例) 独自ドメインが「EXAMPLE.COM」の場合は、「example.com」と入力。
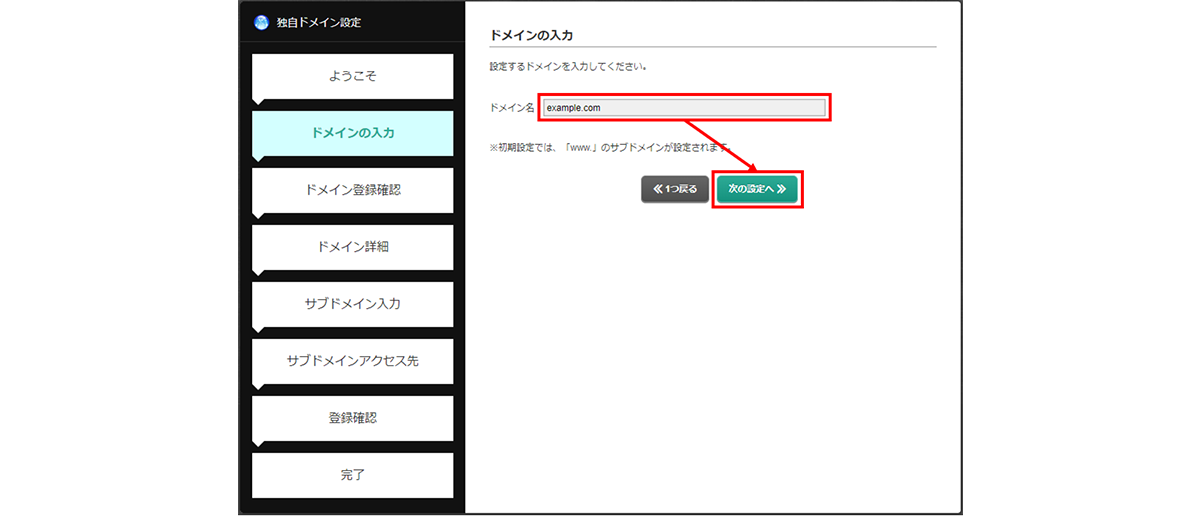
7. 入力した独自ドメインが正しいことを確認の上、「次の設定へ」をクリック。
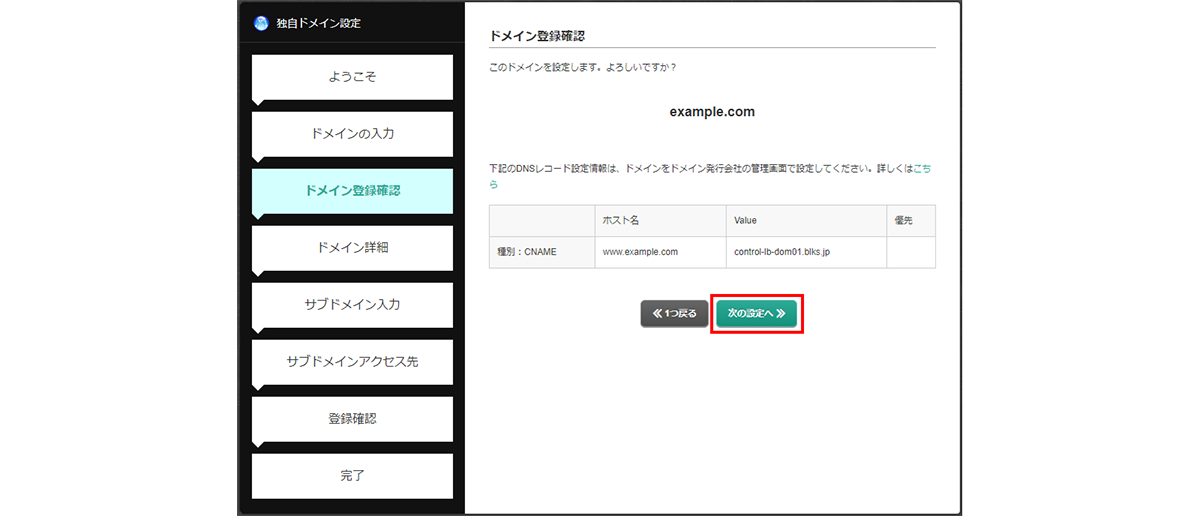
8. 「下記のドメインを設定しました。」と表示されたことを確認の上、「独自ドメイントップへ」をクリック。

9. 「機能一覧画面へ戻る」をクリック。
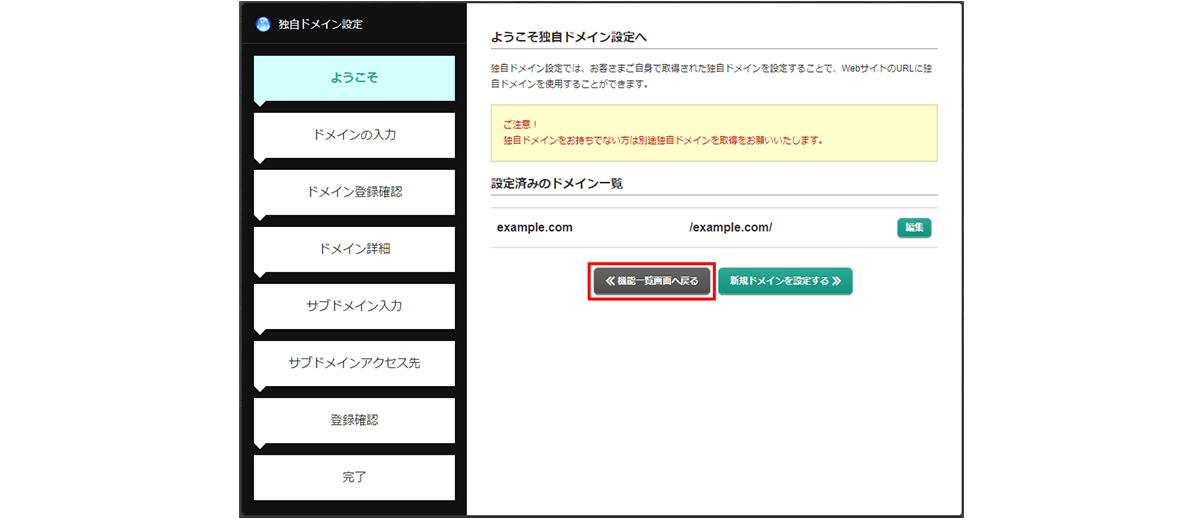
10. 「トップページへ戻る」をクリック。
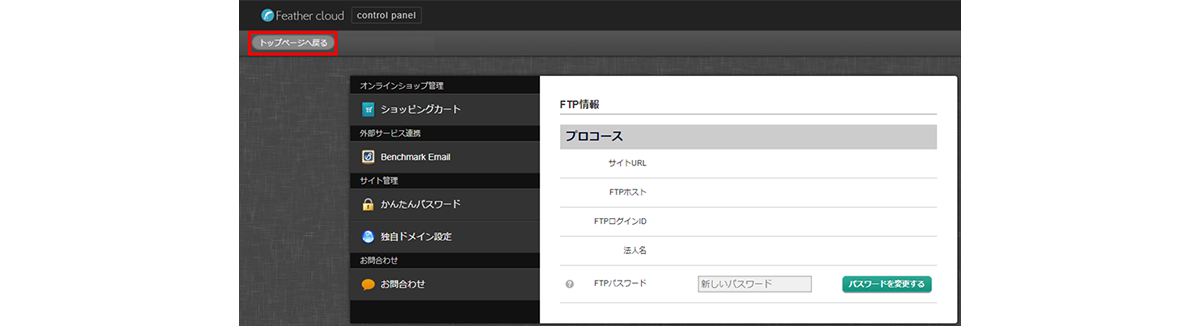
以上で、「各種設定」メニューの「独自ドメイン設定」は終了です。続いて「サイトを編集」メニューの「サイト設定」を行ってください。
「サイトを編集」メニューの「サイト設定」
1. 「サイトを編集する」をクリック。

2. マイサイトの中から、独自ドメインで公開するサイトにカーソルを合わせ、「編集」をクリック。
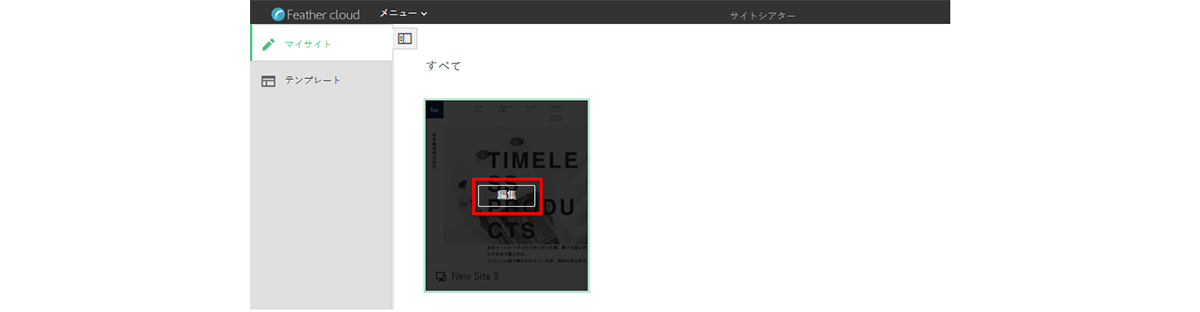
3. 「サイトを編集」をクリック。
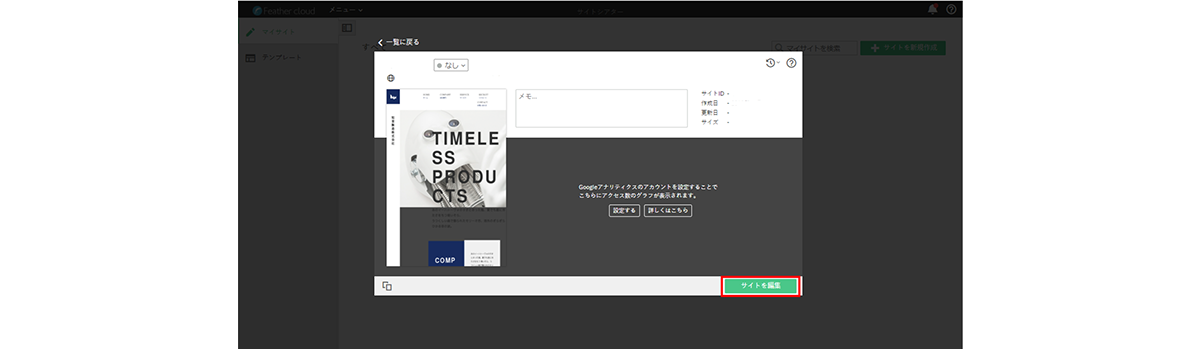
4. 「サイト設定」をクリック。
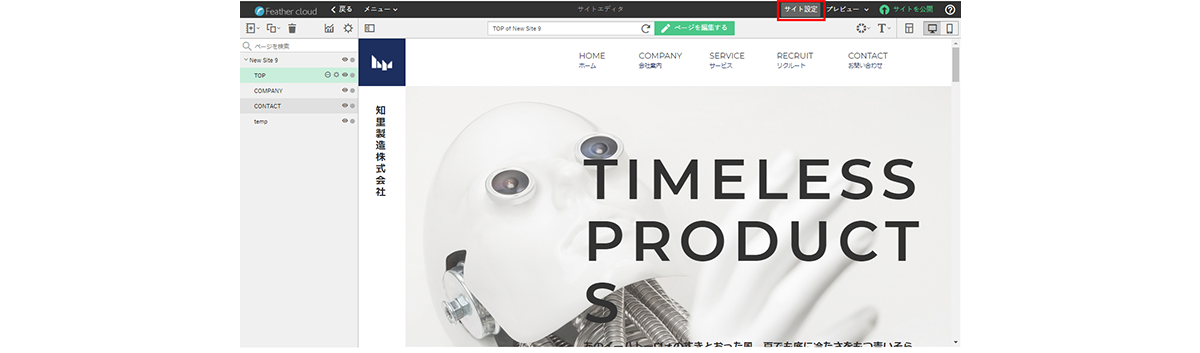
5. 「サイト設定」の「サイトURL」と「サーバーディレクトリ」を設定。
<サイトURL>
「http://www.独自ドメイン/」を入力。
- 独自ドメインは小文字で入力。
例) 独自ドメインが「EXAMPLE.COM」の場合は、『http://www.example.com/』を入力。
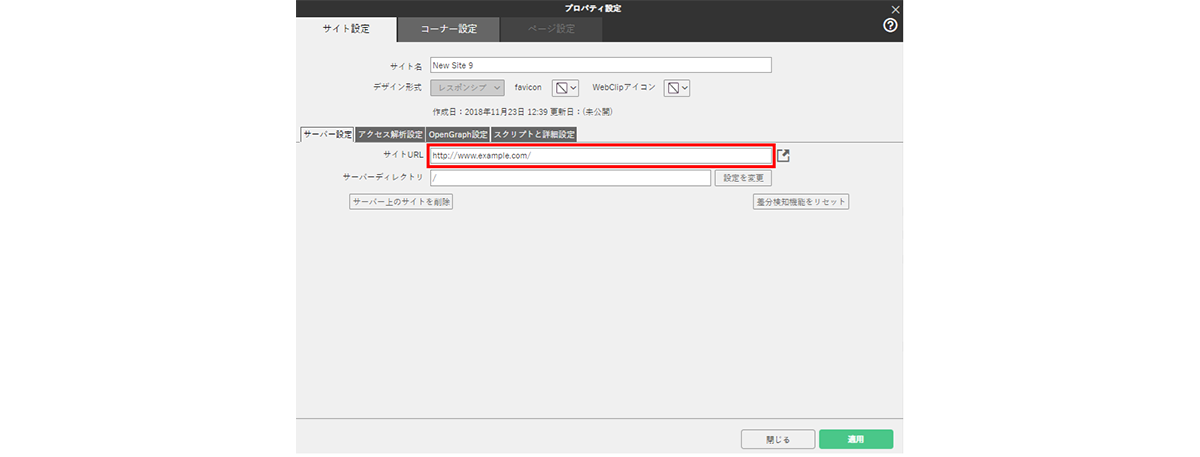
<サーバーディレクトリ>
5-1. 「設定を変更」をクリック。
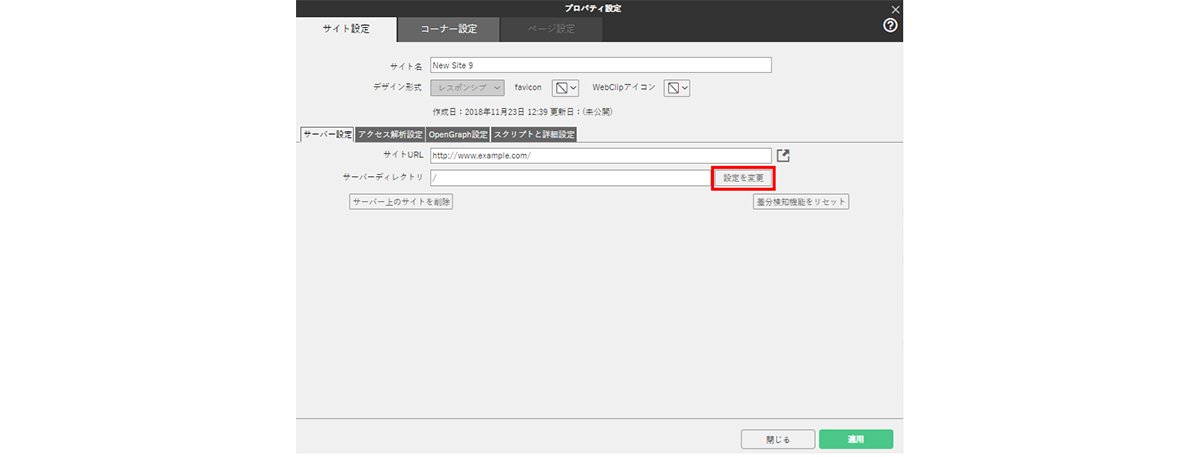
5-2. 一番上のフォルダを選択後、「新規作成」をクリック。
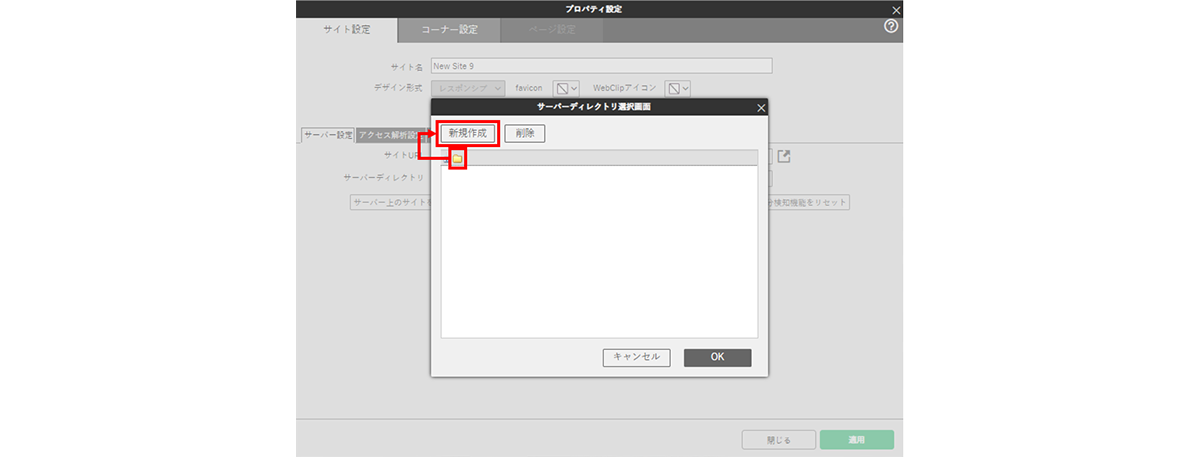
5-3. 「独自ドメイン」を小文字で入力後、「OK」をクリック。
- wwwなどのサブドメインは入力しません。
例) 独自ドメインが「EXAMPLE.COM」の場合は、「example.com」と入力。
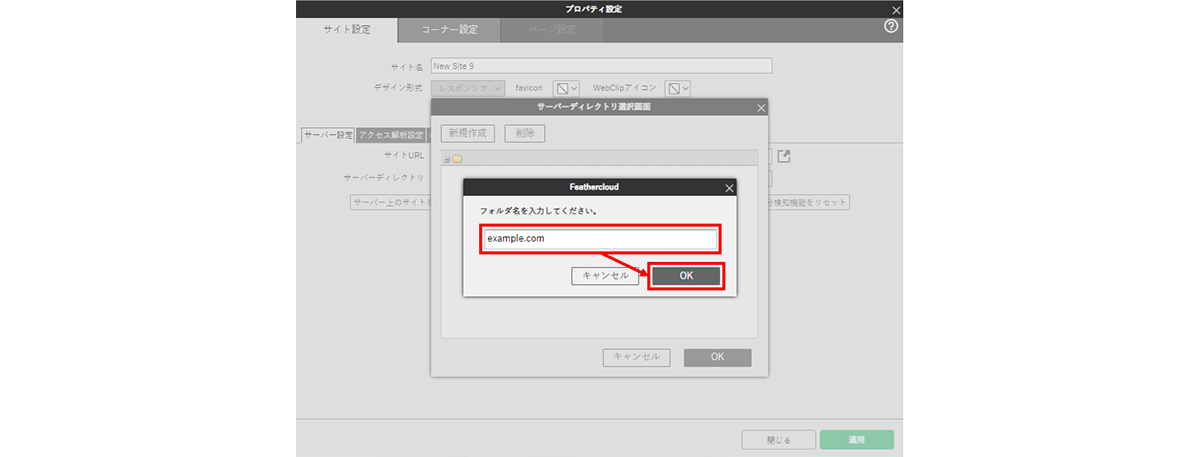
5-4. 「上記5-3で作成したディレクトリ」を選択し、「OK」をクリック。
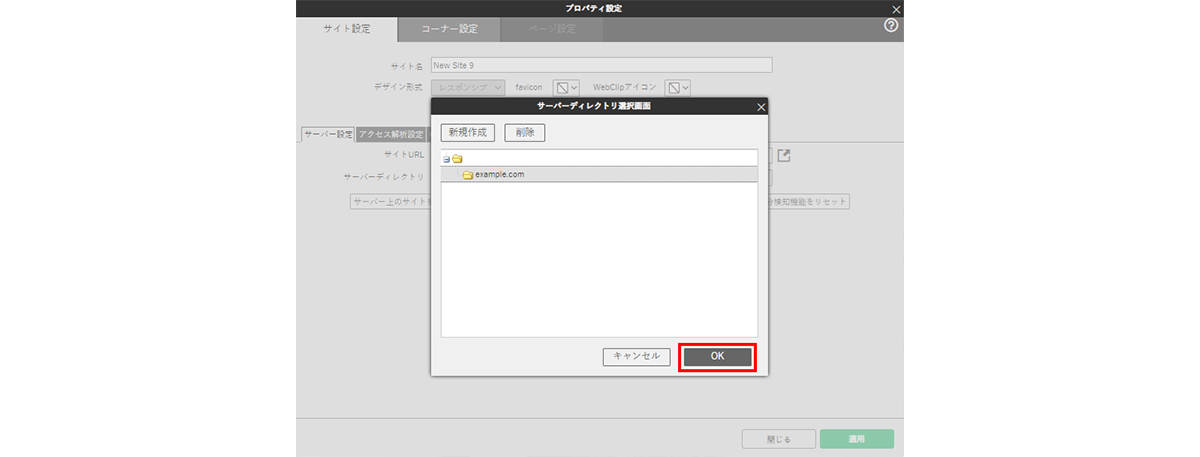
5-5. 「サーバーディレクトリを /独自ドメイン/ に変更します。」と表示されたら、「はい」をクリック。
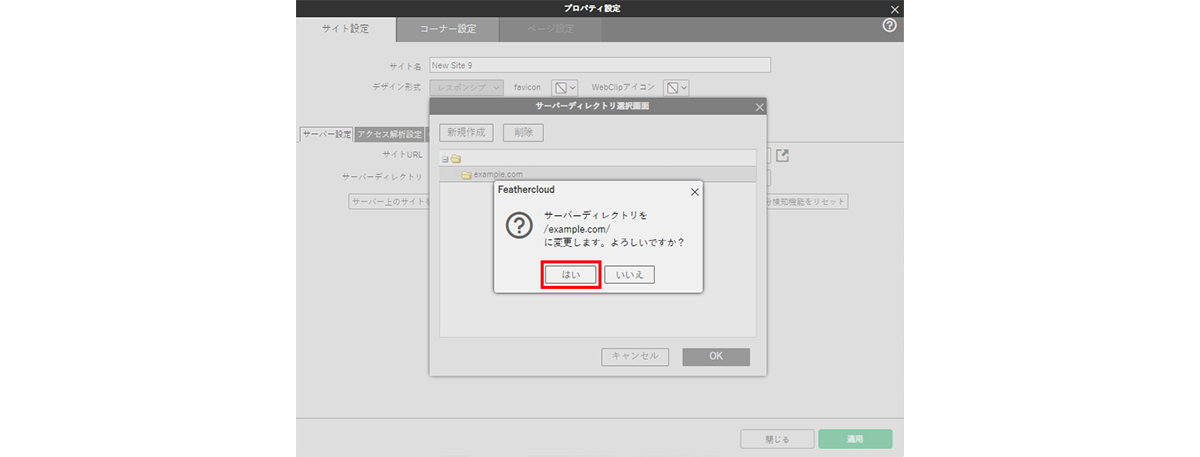
5-6. 「サーバーディレクトリ」に「/独自ドメイン/」が表示されたことを確認する。

6. 「差分検知機能をリセット」をクリック。
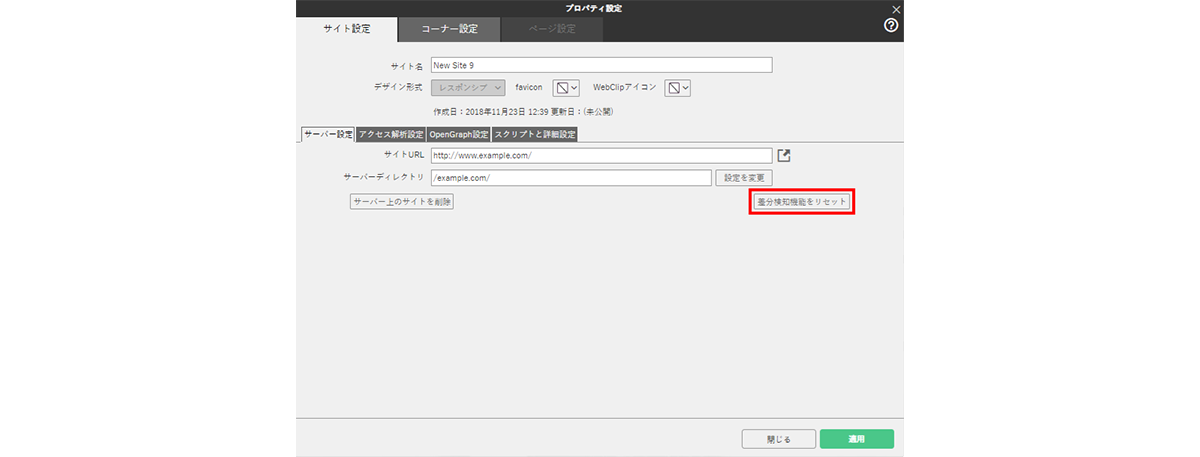
7. 「はい」をクリック。
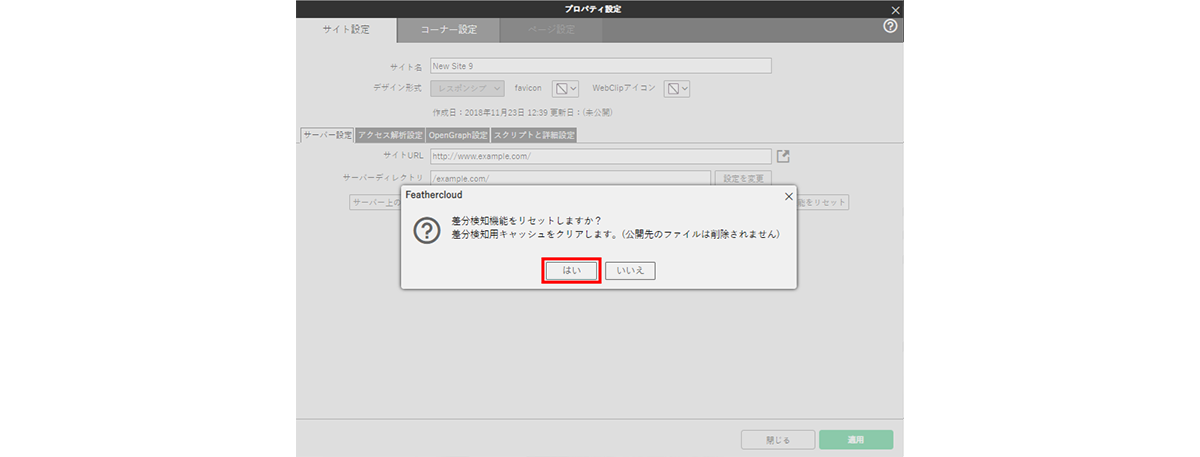
8. 「適用」をクリック。

9. 「閉じる」をクリック。
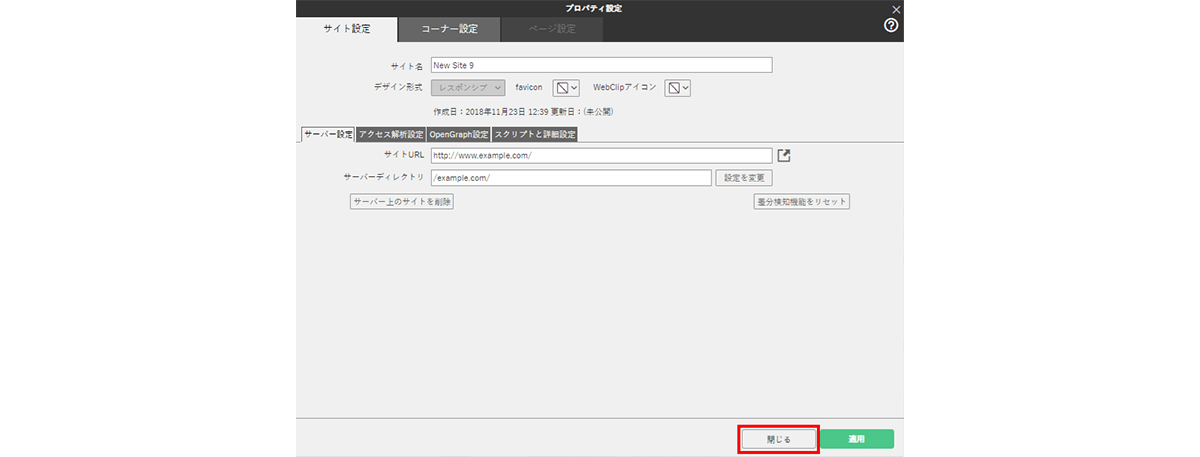
10. 「サイトを公開」をクリック。
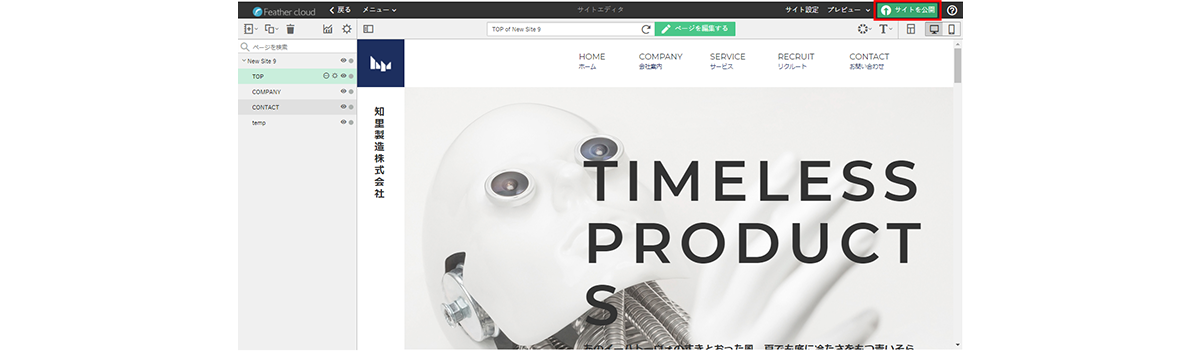
以上で、「サイトを編集」メニューの「サイト設定」は終了です。「http://www.独自ドメイン」のURLでサイトが公開されます。
サイトを常時SSL(https)化して、「https://www.独自ドメイン」のURLで公開する場合は、「従来の独自ドメイン設定」を「新しい独自ドメイン設定」へ切り替え後、「常時SSL化」の設定を行ってください。
■従来の独自ドメイン設定を、新しい独自ドメイン設定に切り替える
こちらの設定は、独自ドメインのURL「http://~」でサイトが表示されるようになってから行ってください。
設定方法はこちら。
■サイトを常時SSL化する(新しい独自ドメイン設定専用)
設定方法はこちら。